A fundamental but indispensable skill that throws off many Scribers is learning to associate library entries to their report and report templates.
Maybe you’ve just created a new library entry in the library, or moved an existing one to a new category. Maybe you created an observation in a report that you’ve realized would actually be really useful to other reports of the same template or a different template. Or you just want to understand the relationship all these things have to each other. No matter what, we’ve got you covered.
Terminology
Briefly, let’s get some terminology down. A template is just a report with all the chapter, section, and field names and field options set, and library associations intact, but otherwise the report is empty. But of course, having the basic format ready to go is a tremendous time saver. Getting library entries associated is a huge part of that.
What do I mean associated? Two things. First, that means that from a section of a chapter of a report of a given template type, you can summon certain library entries by selecting one of these:
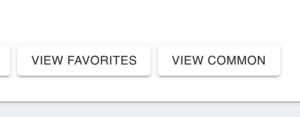
To bring up one of these:


And second, having entries associated with a report also means that these entries appear in that report’s library. This is crucial: the view of the library you see is filtered by the report you currently have open. You can further filter by Chapter, Section, Library Category, etc. (NOTE: To view all library entries, associated with the currently open report or not, click the ellipsis in the top right of the library and check “Show all categories”).
So given the correct associations, that could be a useful result, but how do we get there? If you take nothing else away from this article, remember this – there is no directly associating library entries to templates, there is only associating library categories to report sections. This is where the rubber meets the road, where the report domain interfaces with the library domain.
Put another way, Sections and Library Categories are the only real currency here. Library categories are simply report-independent ways to group library entries, and every library entry belongs to one.
View Common / View in Library
Let’s say you have a generic library entry that you’d like to get to show up in View Common for a given report template. That is, it’s not yet used in the report nor associated to it. As we’ll see, this is actually the worst case scenario and shortcuts may be available.
First, you’ll need to note the library categories of the entries you want to integrate. You can view these category names at the top right of each entry in the library.

Next, from a report that uses a template you want to associate entries with, navigate to the chapter and the section in which you want to make the entries available. Now, use the “More” menu in the top right and hit “Edit Section”, then click “Edit Library Category”.

Then, add the library categories whose entries you want to make available to the section, hit “Update Library Category”, and close out of the section’s editing mode.

Great! Now, the entries of that library category are available to that section using “View Common”, AND these entries will appear in the library if they weren’t there already. But, only for the one report you have open. If that’s all you want, you can stop here.

But this is supposed to be about templates. To complete the template association, click “Save Template” in the left menu bar to update the template.

That’s it! When you make a new report using the template, the library categories and their entries will remain connected to the section to which you added them.
A Shortcut: Add to Library
What if the library entry isn’t an entry at all yet, just a section comment/observation? You can very quickly make that observation a library entry by using the “Add to library” option from the “More” dropdown menu. This menu is signified by the ellipses in the top right.

What was that I said earlier? Every entry has a category? Yep, and just as soon as you’ve completed the above, your new entry will have a category matching the section name, and that category will already be associated to the section. Nice. You’ll still have to use “Save Template” to get the report’s template to pick up the changes though.
However, not every entry belonging to a library category associated with a section will appear when opening “View Common”. “Common” is in there for a reason, after all. You’ll actually only see the most commonly used entries here (as determined by the software), so if there are already many associated, you may not see the one you’re after.
View Favorites
If you absolutely want to make sure that an entry is available to you regardless of how many times the software has noticed you use it, that’s where Favorites comes in. To make a library entry a favorite, simply click the heart-shaped icon in the menu bar. It will glow red to show it is active. Now, if the library category that the favorited entry belongs to is attached to a section, clicking “View Favorites” will reveal that favorite.

What if you’re not looking at a library entry in the library but rather a report observation? Easy. Again, simply click the heart icon to favorite it. Similar to using the “Add to library” feature, the observation will be added to the library, a category created for it, and the category associated to the section. All in one click. As above, clicking “View Favorites” will show it.
As an added bonus, and unlike using “Add to library”, favoriting an entry/observation automatically saves it to the template. No manual saving needed. Now that’s a powerful tool!




