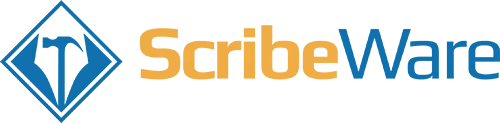This article is designed as a series of tutorial videos to walk anyone through the steps needed to write great home inspection reports.
Once you download your ScribeWare trial, play around with the software to see how easy it is to produce and publish a great inspection report. The software is designed to be as intuitive as possible, so very little training is needed to make a report using a basic template. However, to maximize the quality and efficiency of ScribeWare, you will want to take advantage of many of its advanced customization features. For this, we have created a sequence of training videos that will show you everything you need to know to craft ScribeWare into your perfect report-writing solution.
Basics
- Overview Video
- Create a new report*
- Connect ScribeWare to your photos, videos, and diagrams*
- Harness the descriptive pulldowns to describe the building and ensure your inspection complies with your SOP. *
- Write or speak your narrative observations
- Search the extensive and professionally written library by using our exclusive keyword search – right from an observation.
- Use ScribeWare’s Text Replacement Feature*
- Re-sequencing observations within a section. *
- Using the mobile app – An overview*
- Using the residential template for multi-family.
Photos, Videos, and Illustrations: Management and Editing
- Tricking out your photos: captions, arrows, circles, cropping, and endless backend options
- Re-sequencing photos within the report for super-clear observations
- Copy and paste any picture, diagram, or screenshot from your desktop into a ScribeWare report.
- Using the magnifying feature when editing photos
- Using Picture in Picture to add photos or illustrations inside another image
- Using the media bar on the right and managing illustrations and external media
- Adding additional illustrations to existing illustration folders and making new folders.
- Using the Report Directory to copy, paste and move images
The Mobile App and Related Features
- Basic Need-to Know info about the Mobile App
- How do I access my pictures for use outside of ScribeWare? Use the Report Directory!
- This video shows a demo of the mobile app – reporting on a water heater. Watch real-time syncing.
- Flying through pet doors on the mobile app
- Changing the name of a bathroom chapter on the fly on the mobile app
- Eliminate the need to navigate through the mobile app to apply photos and narratives anywhere you want in the report.
The Home Page
Using Copy Report to Make a Sample Report
Narrative Library Management
- ScribeWare has a separate comment library just for photo captions – speed up and improve your reports with quick and easy photo captions.
- Editing your narrative library of pre-made comments
- Adding titles to more easily find and distinguish your observations
- Permanently connecting diagrams to narratives
- Insert hotlinks into your observations so clients can access a deeper level of information.
- Using library categories to populate a new section with narrative comments
Observation Modifiers
- Use the ScribeWare modifiers to distinguish your observations for your clients
- Defining the default modifier or qualifier for any section. With this feature, as soon as you hit add observation, the observation can be made to come up as a repair item or a no modifier or any modifier you want.
Summary Page Customization
- Customizing your summary page. Choose which qualifiers go to the summary and choose if you want photos, videos, and illustrations to go to the summary with the narratives.
- Switching off the Summary page, How To Read This Report page, and the Scope and Purpose pages.
Templates and Template Customization
- What is the difference between the template and the library?
- How to fork an existing template and save to make your own template
- Tricks for building a super flexible template that can be used for any job
- Changing chapter names and sequence
- Changing section names and descriptive pulldowns and saving for future use
- Using inspector-only notes to Recall Comments
- Inspector only notes – critical data for the inspector only
- Connecting narrative descriptions to pulldowns*
- Building logic trees of descriptive pulldowns or checkboxes
- Setting default descriptions so that they show automatically in EVERY report
- See how I connect a single narrative to a whole string of pulldowns. In this case: the water is too hot or too cold. Water Temperature.
- Watch a meeting showing the creation of a Roof-only inspection template. This meeting shows some useful insight into how to create custom report templates.
- Building a Stand-alone Garage Chapter – this shows you how to copy an existing chapter and then split it up to make two different chapters.
- How to delete a template
Adding and Changing Report Boilerplate
Track Progress, Required Fields, and Flagging
- How Track Progress and Required Fields Work! How to set them and use them to never forget anything.
- Using the flagging feature to help speed up inspection report review*
- Setting required photo fields. *
- Cleaning up a report using required fields and flags
Gunnysacks and Photo Captions to Bullets
- Use the photo captions to make a bulleted list below your general observations
- Using a Gunnysack comment to report on multiple defects with a decking system
- Short gunnysacks at the end of general statements – A great way to simplify your library and write detailed narratives quickly
Publishing a Report
- Preview, then publish the report, which automatically sends emails to both the client and agent.
- Publish to a link you can send to your clients yourself or upload to any software delivery/business management system. Also, how to re-publish to update information.
Grammar and Spell Check
PDF’s and The Inspection Request Form
The Home Page
The Settings Page
Re-Inspections
- Options and strategies for performing re-inspections.
Condo Inspections
Payment Processing
Including a Pest Inspection In The Report… or NOT
- Turning the embed pest inspection feature on or off
- Embedding a pest inspection in your home inspection report
Using Check Boxes
- Adding checkboxes for quick observations
- Having blank checkboxes show or not show in a finished report
Setting up and Using Contracts Through ScribeWare
- Using the contract editor to set up your contracts
- Contract creation, delivery, and customization
- Sending a contract to your client and see how they would sign it.
ScribeWare for Sewer Scope Inspections
FAQ
- I just deleted my chapter or section by accident. Help. Here is how you can restore a deleted chapter or section.
- How do I get rid of the receipt or invoice page?
Examples of Report Writing Techniques
- Numerous Electrical Items Found: Using the Bullets and Captions Feature
- Reporting on blue tape items in a new construction inspection
- The Recommended Maintenance Qualifier
The Finished Report: What Makes These Reports So Great?
- Why do we deliver HTML reports?
- How can clients and agents print the report and create a PDF of the report?
- Report Overview with the Inspection Response Feature!!
Useful Home Inspection Conversations on common Home Inspection Traps
Your Privacy and Security
At ScribeWare, we do not and will not sell your personal information.
All of your reports, templates, and library changes will be stored in the cloud in a very secure location so if anything happens to your computer, we have you covered and backed up. In addition, all of your reports can be saved to PDF files and backed up on your own computer or storage device should you wish an additional layer of security.