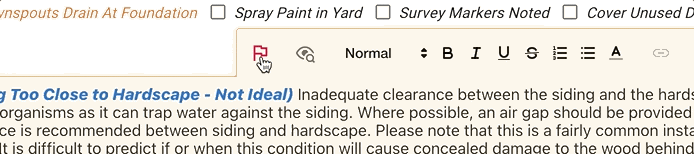The syncing of data, images, and videos usually happens behind the scenes automatically and without a hitch. If you are working in the field on a mobile device and you have a good cell or wifi connection, the data will sync as you go – see this video. The great thing about the mobile app though, is it also works fully offline – no internet connection is needed. When working offline, when you get back to wifi, expect it to take 5 minutes or so to sync your data as there will be a bit of a backlog from working offline.
There are a lot of factors that go into a successful sync, and sometimes things don’t quite work the way you feel they should. In cases where it does not seem to be working correctly, here are a few things to try:
Make sure all devices are online and have a connection to the internet
Even if your computer and phone are on the same wifi network, syncing happens over the internet, so it’s important they both have a good internet connection.
Verify ScribeWare is open on all of your devices
ScribeWare is unable to sync your files if it’s not running. On iOS and Android devices, ScribeWare will sync files when the app is in the background, but it does so quickest when it’s in the foreground.
In addition, we only download images and videos when they’re visible on your screen. This is to prioritize the images that you care about first, but also means the images won’t be downloaded if the report isn’t open.
DESKTOP TIP: If you have a slow connection and want to download all files for a report as soon as they’re available, try expanding the media bar as wide as you can, and “zoom out” on the images to make them as small as possible. This will maximize the number of images on the screen, causing them to be downloaded automatically.
Check your device sync status
On Android and iOS, you can view the sync status of a specific report:
- Open the report
- Navigate to the Client and Property Information Screen
- Click the 3 dots at the top right
- Click Settings
You’ll see something like this:

Check your connection speed
Since photos and videos can be fairly large, if your images aren’t showing up, it may be due to a slow internet connection. A good place to check this is speedtest.net. Open and run this from the device that has the images (i.e. your phone), and check the upload speed. This number is often far lower than the speed advertised by your ISP, but is the limiting factor in how quickly ScribeWare can upload your images and make them available to other devices. For example, a typical report often contains 200+ images and videos. If those average 5MB each, that would be 1,000MB of data that needs to be uploaded. If your upload speed is 200 Mbps, that would take approximately 40 seconds to upload, but at 900 Kbps it would take over 2 hours. See here if you would like to run some calculations yourself.
Make sure you’re up to date
We’re updating and improving ScribeWare all the time. On the desktop, if you see “An update is available” on the Home Screen, click “install now” and follow the prompts. On your mobile device, check the App Store for any available updates.
Are you running antivirus software?
Some AV software (Avast, Mcafee, Norton, etc) tries to “protect” you by preventing applications from accessing the internet or writing files to the Documents folder. Both activities are required by ScribeWare, so you may need to enable them by adding an exclusion for ScribeWare, or disabling the AV software while you sync.
NOTE: If you are using Windows, we highly recommend using only Windows Defender for your antivirus software! It comes free with Windows, is built-in, and runs far better than any other 3rd party software on the market.
Force a re-sync
If your connections look good but some images still aren’t coming through, or don’t appear in your gallery at all, you can do a forced re-sync from your android or iOS device. This will search the report’s directory for images and videos, re-add them to the report’s gallery and add them to the upload queue. This does not speed things up; in fact it does quite the opposite, essentially resetting the upload queue. In general, this should not be necessary but is there as a redundancy. If you end up having to run this often, let us know at support@getscribeware.com so we can troubleshoot why.
To force a re-sync:
- Open the report on your android or iOS device
- Navigate to the Client and Property Information Screen
- Click the 3 dots at the top right
- Click Settings
- Click the “Sync Media to Gallery” button
Contact support
You’re always welcome to contact support. The best way to do so is by clicking the “Send feedback” button on the desktop or doing a two-finger pinch on your mobile device. This will send us your logs and a “point in time” so we can help diagnose!